VMware vSphere Client is sometimes referred to as 'VMware vSphere Host Update Utility', 'VMware vSphere PowerCLI', 'VMware vSphere'. Our antivirus analysis shows that this download is safe. This PC software was developed to work on Windows XP, Windows Vista, Windows 7, Windows 8 or Windows 10 and is compatible with 32 or 64-bit systems.
- Download Vmware Vsphere Client
- Vsphere Client 6.5 Download Windows 10
- Vsphere Client Download Windows 10 Free
- Vmware Horizon Client Download Windows 10
- 2089791, This article provides vSphere Client download URLs. Note: The vSphere Client is no longer available starting with vSphere 6.5.
- Vmware Vsphere Client Windows 10. Vmware vsphere client windows 10 Simon is a UK based Virtualization, Cloud & IT Technology Evangelist working as a Senior Technology Consultant and vSpecialist for EMC.
Download Vmware Vsphere Client
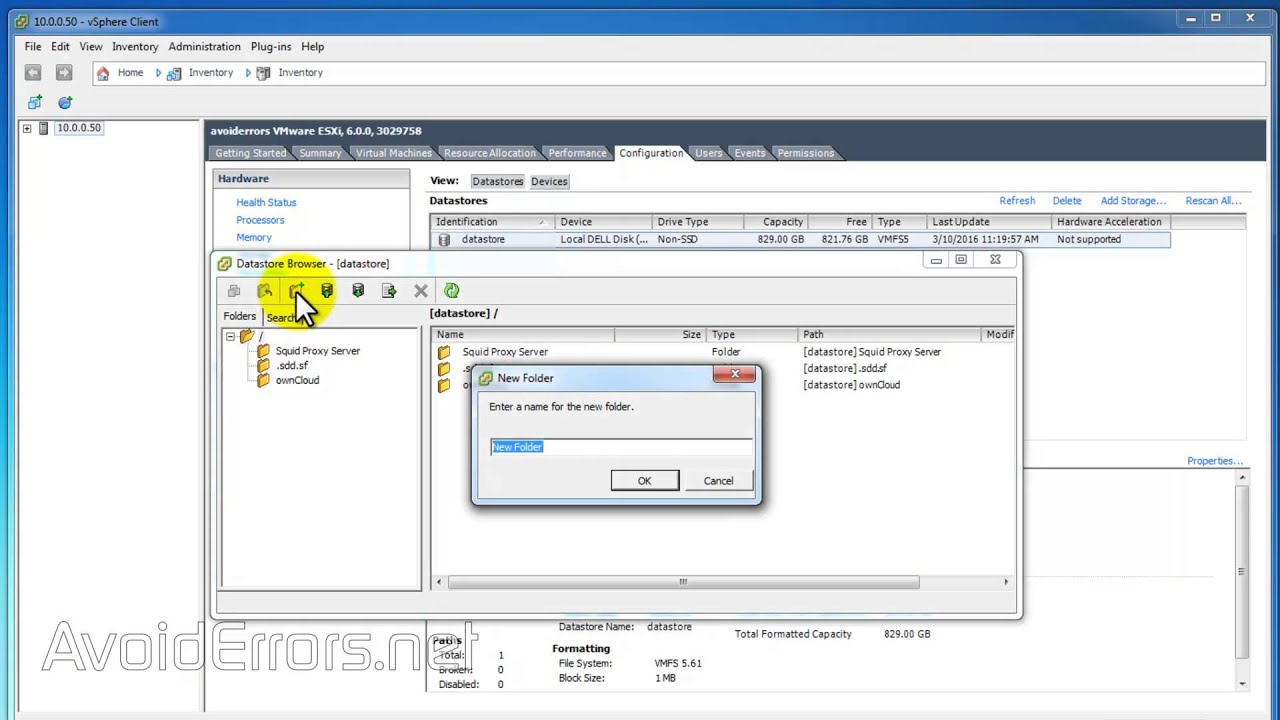
Vsphere Client 6.5 Download Windows 10
Hi. I'm trying to install the VSphere Client on my new Windows 10 computer so I can connect to my ESXi server.
vsphereclient.vmware.com/vsphereclient/5/1/1/2/5/0/8/VMware-viclient-all-6.0.0-5112508.exe
I downloaded the above which I believe is the 6.0 client update 3.
When I finish the install on Windows 10 and load up the client as soon as I enter the IP of my ESXi server I'm prompted to download and install additional support files, which I do.
Then, I run the client again and get a message that VM VSphere Client ***4.1*** is preparing the setup files. It ends with a message that says '4.1 - The Product can only be installed on Windows XP SP2 and later.'
I may have accidentally attempted to install an earlier version of the client here which has munged things up.
How can I get the 6.1 VSphere client going?
Thank you for any help. - Mike Gallery
The vSphere Web Client lets you connect to a vCenter Server system to manage an ESXi host through a browser.
Bootable windows 95. If an earlier version of the vSphere Web Client is installed, this procedure upgrades the vSphere Web Client.
vCenter Server 5.1 supports connection between vCenter Server and vCenter Server components by IP address only if the IP address is IPV4-compliant. To connect to a vCenter Server system in an IPv6 environment, you must use the fully qualified domain name (FQDN) or host name of the vCenter Server. The best practice is to use the FQDN, which works in all cases, instead of the IP address, which can change if assigned by DHCP.
Download the vCenter Server Installer.
|
■
|
Verify that the system has an Internet connection. |
|
Verify that the system meets the software requirements for the vSphere Web Client. See vSphere Client and vSphere Web Client Software Requirements. |
|
|
■
|
Before you install or upgrade any vSphere product, synchronize the clocks of all machines on the vSphere network. See Synchronizing Clocks on the vSphere Network. |
|
Install vCenter Single Sign On, or upgrade to the current version. |
|
|
■
|
Verify that the vSphere Web Client and vCenter Server are registered to the same vCenter Single Sign On server, to ensure that the vSphere Web Client can access the vCenter Server inventory. |
|
Close all browsers before installing or uninstalling the vSphere Web Client. |
|
|
■
|
Log in as a member of the Administrators group on the host machine, with a user name that does not contain any non-ASCII characters. |
|
If you are upgrading the vSphere Web Client, and you plan to use it with any version 5.0.x vCenter Server instance that was registered to a version 5.0 vSphere Web Client without accepting the SSL thumbprint, see Version 5.1 vSphere Web Client Fails to Connect to Version 5.0.x vCenter Server. |
Vsphere Client Download Windows 10 Free
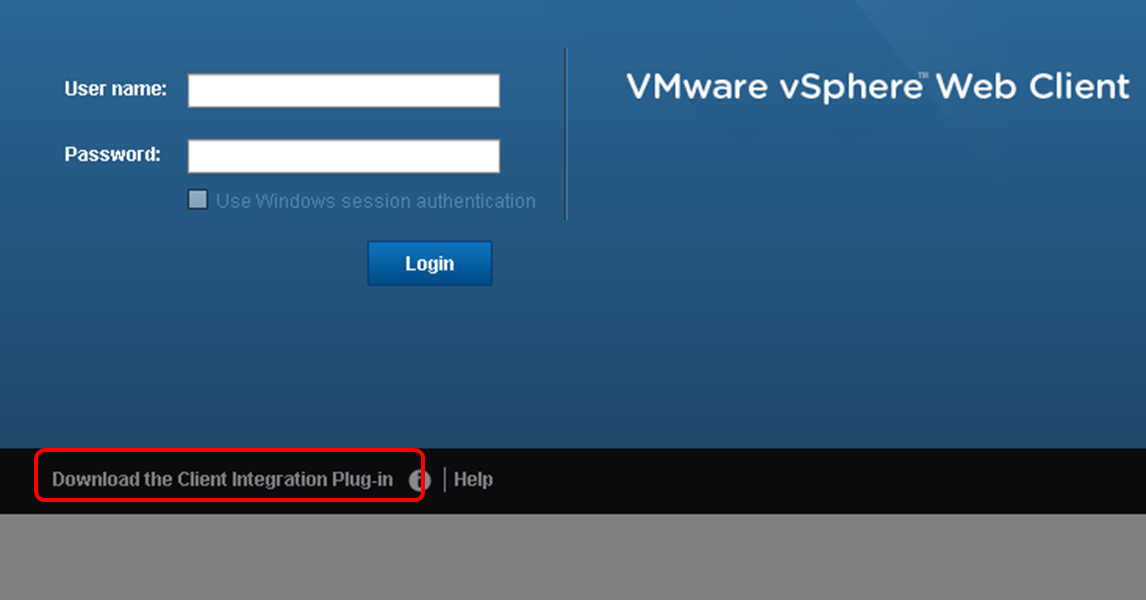
In the software installer directory, double-click the autorun.exe file to start the installer.
Install the Client Integration Plug-In in the vSphere Web Client. See Install the Client Integration Plug-In in the vSphere Web Client
If you will use the vSphere Web Client with version 5.0.x vCenter Servers, register those vCenter Servers on the vSphere Web Client Administration Application page in the browser. You do not need to register version 5.1 vCenter Server systems that use the same vCenter Single Sign On server as the vSphere Web Client. The vSphere Web Client can locate such vCenter Server systems by using VMware Lookup Service. For instructions about registering a vCenter Server System with the vSphere Web Client, see the
vCenter Server and Host Management
documentation. If the browser fails to open or to display the Administration Application page correctly, open the application from the Windows Start menu: Programs > VMware > VMware vSphere Web Client > vSphere Administration Application
Vmware Horizon Client Download Windows 10
If you are installing or upgrading the vSphere Web Client as part of a vCenter Single Sign-On installation or upgrade, install or upgrade Inventory Service. See Install or Upgrade vCenter Inventory Service in a Separate Installation.
|
2
|
Select VMware vSphere®Web Client and click Install. |
|
Follow the prompts in the installation wizard to choose the installer language, and agree to the end user patent and license agreements. |
|
|
4
|
Accept or change the default port settings. |
|
Enter the information to register the vSphere Web Client with vCenter Single Sign On. The vCenter Single Sign On administrator user name is admin@System-Domain, and the password must match the password you entered for the administrator user when you installed vCenter Single Sign On. The Lookup Service URL takes the form https:// SSO_host_FQDN_or_IP:7444/lookupservice/sdk, where 7444 is the default vCenter Single Sign On HTTPS port number. Your entry should match the entry you made when you installed vCenter Single Sign On. If you entered a different port number when you installed vCenter Single Sign On, use that port number. |
|
|
6
|
Click Install. |
|
Start the vSphere Web Client by doing one of the following actions. ■
|
In a browser, go to https:// vSphere_Web_Client_host_name_or_IP:9443/vsphere-client. |
|
From the Windows Start menu, select Programs > VMWare > VMware vSphere Web Client > vSphere Web Client. |